Operations
Copy files
You can copy files by right-clicking it and click the Copy option or select the file then press Ctrl + C as a shortcut and paste it by clicking the Paste option or press Ctrl + V on the destination folder.
info
For current implementation, Xplorer write down what to copy locally (not copying to clipboard).
TODO: implement copy to clipboard
Copy Location Path
You can copy a file/folder location path into your clipboard by right-clicking it and click Copy Location Path or select the file then press Alt + Shift + C as a shortcut.
Cut files
You can cut files by right-clicking it and click the Cut option or select the file then press Ctrl + X as a shortcut and paste it by clicking the Paste option or press Ctrl + V on the destination folder.
info
For current implementation, Xplorer write down what to cut locally (not copying to clipboard).
Delete files
You can cut files by right-clicking it and click the Delete option or select the file then press Del as a shortcut.
Trashed files
The trashed file can be accessed at xplorer://Trash or your system trash folder. :::danger Open Issue
Please note that Trash folder cannot be accessed on macos via Xplorer since the trash crate Xplorer relies to does not support it (see this issue for more details).
Any contributions to either the trash crate or Xplorer itself for this topic are welcome. :::
Restore files
You can restore files by opening the xplorer://Trash and right-clicking it and click the Restore option
Permanently delete
A permanently deleted file cannot be restored. Please check again before permanently delete any files.
You can permanently delete a file by:
- Delete it into
Trashand right-clicking it and click thePermanent Deleteoption - Select the file and press
Shift + Delas a shortcut
New
Be careful with new file/folder name Xplorer treats / on file name/folder as subdir/subfile :::
New file
You can create a new file by right-clicking the workspace, expand the New option and select the file option, or press Alt + N as a shortcut.
New folder
You can create a new folder by right-clicking the workspace, expand the New option and select the folder option, or press Shift + N as a shortcut.
Open file
You can open a file on the default application by double-clicking it or select the file then press Enter as a shortcut.
Open in Terminal
This is a built-in function by Xplorer. You can open a folder on Terminal by right-clicking it and click the Open in terminal option or select the folder then press Alt + T as a shortcut.
Open in VSCode
This is a built-in function by Xplorer. You can open a file/folder on VSCode by right-clicking it and click the Open in vscode option or select the file then press Ctrl + Enter as a shortcut. You won't able to do this if you don't have VSCode installed.
Pin to Sidebar
You can pin a file/folder into the sidebar by right-clicking it and click Pin to Sidebar or select the file then press Alt + P as a shortcut.
Preview file
You can preview a file directly from Xplorer by right-clicking it and click the Preview option or select the file then press Ctrl+O.
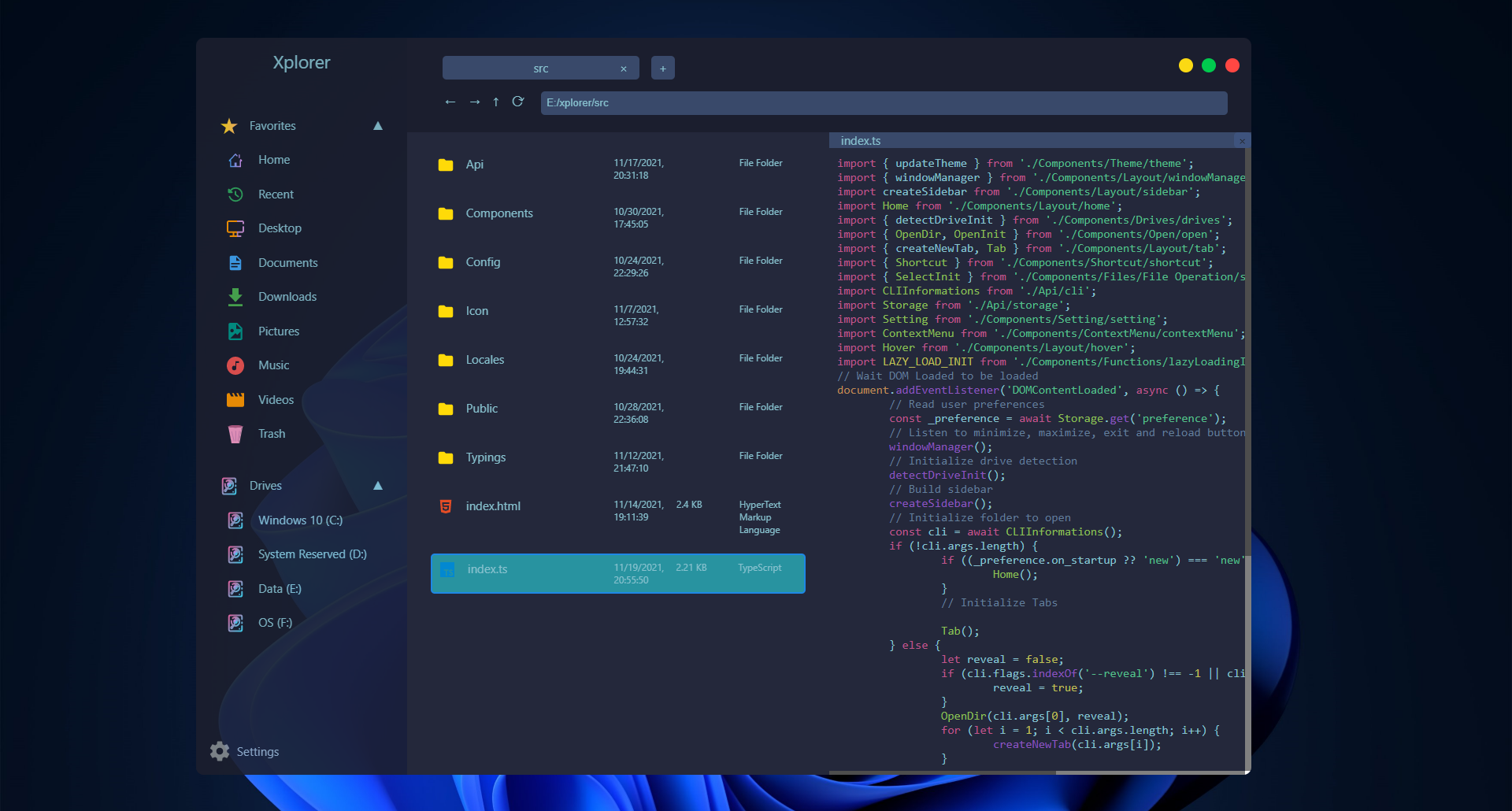
Files available to preview for now:
- Markdown files
- Image files
- Text files
- Video files
- Pdfs
- Almost all programming language with syntax highlighting
:::
Properties
You can view properties of a file/folder by right-clicking it and click Properties or select the file then press Ctrl + P as a shortcut. Available properties for now (will be improved at the next version):
- Size
- File Path
- Created At
- Accessed At
- Modified At
- Is Hidden
Rename file/folder
You can rename a file/folder by right-clicking it and click the Rename option or select the file then press F2 as a shortcut. It will prompt a dialog, enter the new name and the file/folder will be renamed.